Está com problema de sublimação avermelhada? As fotos na sublimação estão saindo avermelhadas ou com cores diferentes das que você planejou?
Eu estava exatamente com esse problema. Fiz um mousepad há um tempo atrás e percebi que as cores ficaram muito mais avermelhadas do que eram realmente na foto.
Então, fui pesquisar como resolver e nesse vídeo eu vou te mostrar como resolvi esse problema em 3 passos.
Como resolver o problema de sublimação avermelhada em 3 passos
>> Clique aqui para se inscrever no canal do You Tube <<
Passo 1) Edite a foto: Como melhorar foto para sublimação
Antes de imprimir, faça uma edição da foto em seu programa de edição favorito. Aqui vou utilizar o Photoshop para mostrar algumas das opções que utilizei para retirar o vermelhidão da foto de origem.
Caso não tenha programa de edição de imagens, você poderá utilizar o Photopea que é uma espécie de Photoshop online.
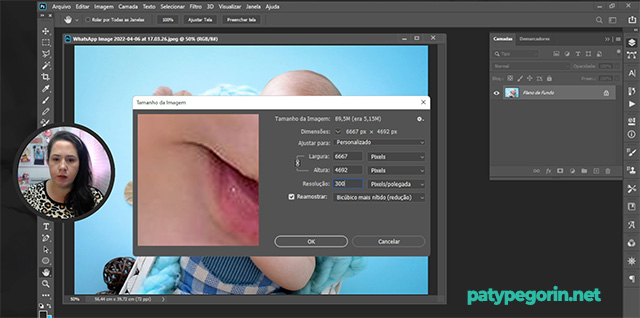
Essas foram as opções que usei para melhorar a foto:
- Menu Imagem > Tamanho da Imagem > Resolução 300 DPI / Bicúbico mais nítido;
- Duplica a camada (Ctrl + J) e clica na nova camada criada
- Menu Imagem > Tom Automático
- Menu Imagem > Cor Automática
- Menu Camada > Nova Camada de Ajuste > Equilíbrio de Cores
- Em tons médios puxe um pouco mais pro ciano e mais pro azul
- Faça o mesmo em Sombras e Realces
- Menu Camada > Nova Camada de Ajuste > Níveis
- Puxa um pouco a agulha da esquerda e da direita pra dentro
- Seleciona todas as novas camadas criadas e mescla utilizando Ctrl + E
- Duplica a camada novamente (Ctrl+J)
- Menu Filtro > Outros > Alta Frequência
- Altera a camada de Normal para Sobrepor e diminui a opacidade da camada até que fique bem visualmente (isso deixará a foto mais nítida)
Os números que deve incluir em cada efeito variam de foto para foto porque cada uma tem sua iluminação e estilo, recomendo ir testando até que fique com menos vermelho e tons alaranjados possíveis.
Passo 2) Use uma tinta de qualidade e instale o perfil de cores da tinta
Quando você utiliza uma tinta de qualidade, além de conseguir impressões melhores, você tem a vantagem de poder consultar o fabricante da tinta para solicitar o perfil de cores dela.
Usar o perfil de cores próprio da tinta ajuda muito a conseguir sublimações mais fiéis à arte editada.
No momento estou usando a tinta para sublimação da marca Gênesis. Clique aqui para ver opções dela.
Eles fornecem perfis de cores para várias impressoras e papéis sublimáticos. Eu utilizo a Impressora Epson L3110 para sublimação com o Papel Jojo Fundo Rosa e eles forneceram o perfil para essa configuração, por exemplo.
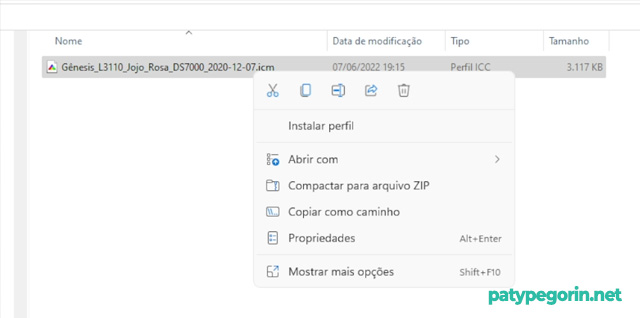
Para instalar o perfil de cores é super simples, clique com o botão direito em cima do arquivo baixado e escolha a opção Instalar Perfil.
Prontinho, o perfil será instalado em seu computador e você poderá escolhê-lo na hora de fazer as impressões.
Passo 3) Lembre de selecionar o perfil de cores na hora de imprimir
Não basta apenas instalar o perfil de cores em sua máquina, você também precisa selecioná-lo na hora de imprimir e desabilitar o controle de cores da impressora.
Dá para fazer isso no Corel ou Photoshop, por exemplo.
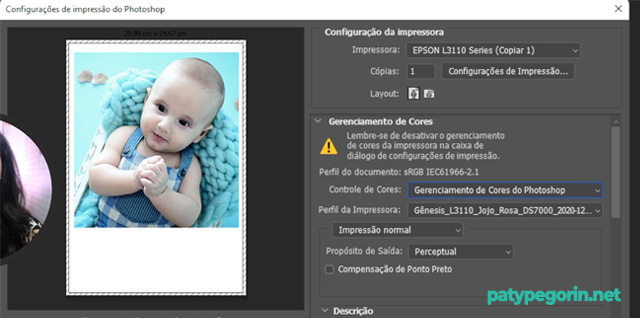
- Vá no Menu Arquivo > Imprimir;
- Em Gerenciamento de Cores escolha Gerenciamento de Cores do Photoshop;
- Em Perfil da Impressora escolha o perfil que você instalou;
- Clique no botão Configurações da Impressão.
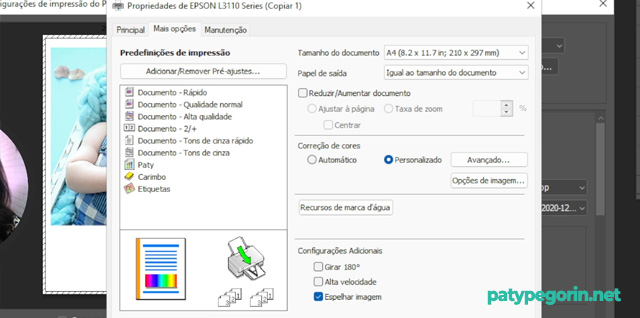
No meu caso, essa é a janela que aparece. Pode ser que apareça diferente para você porque varia de acordo com o modelo da impressora.
- Para imprimir invertido (para sublimar sempre imprima invertido) na aba Mais Opções escolha Espelhar Imagem. Eu sempre tiro o Alta Velocidade;
- Na opção Correção de Cores selecione Personalizado e clique em Avançado;
- Escolha a opção Sem Ajuste de cor;
- Na aba Principal eu sempre escolho a qualidade de impressão Alta.
Resolvendo Sublimação Avermelhada: Antes e Depois
Essa foi a diferença que consegui utilizando esses passos:
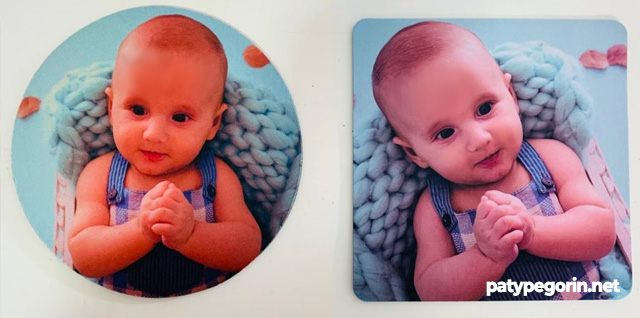
Lembre-se sempre de ajustar esse processo para a sua foto, já que cada imagem tem características únicas de cores e iluminação. Espero que essas dicas te ajudem a conseguir resultados cada vez melhores em sua sublimação!
E se você está começando na sublimação e quer estruturar um negócio criativo lucrativo vou deixar aqui embaixo o material gratuito Plano de Negócios Criativos.
Caso fique com alguma dúvida sobre qualquer um dos passos é só deixar um comentário!
Gratidão e até o próximo vídeo.

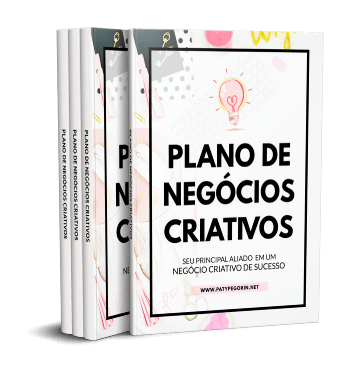




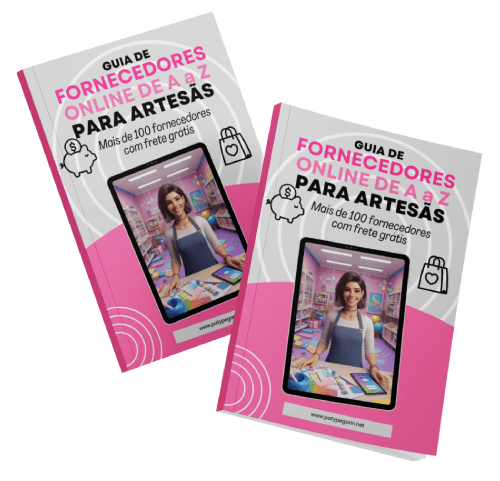
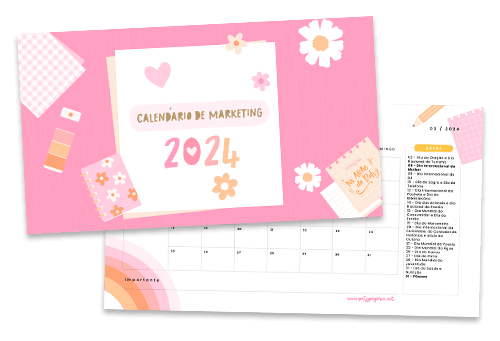
Deixe um comentário